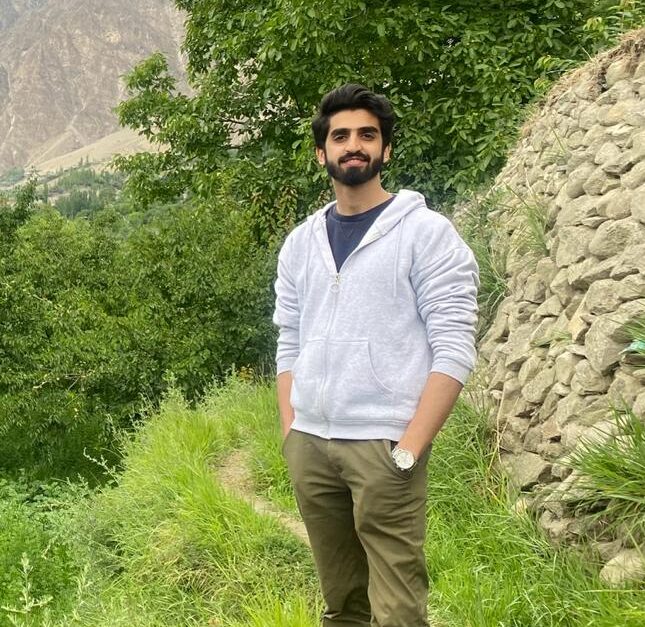Hisense offers some of the most budget-friendly Smart TVs in the market. These TVs offer great compatibility and usability. If you combine a Hisense TV with Roku OS, you’ll get the best of both the worlds. The Hisense Roku TVs offer remarkable smart features, offer the best User Interface (UI) and do not cost you a fortune!
A lot of Hisense Roku TVs offer Apple Airplay which is a huge plus for all Apple users. The Apple Airplay and Homekit feature allows them to cast their iPhone, MacBook or other Apple devices to their Hisense TV. However, like many other Roku TV errors or glitches, sometimes the Apple Airplay simply won’t work on your Roku.
Is your Hisense Roku TV Airplay not working? Look no further, because in this article we are going to explore why it isn’t working and how to fix it!
Why is Airplay not working on Hisense Roku TV?
Apple Airplay might not be working on your Hisense Roku TV due to an incompatible model of Hisense TV, the two devices connected to a different network, Airplay turned off in Hisense Roku TV, a full TV or router cache, or an outdated software of either the Roku TV or your Apple device.
It might be possible that the Airplay is not working due to one or more above-mentioned reasons. Therefore, we are going to debug the system one by one, starting with the simplest fixes.
Hisense Roku TV Airplay not working – How to Fix?
Alright, let’s get to work and fix the Airplay or screen mirroring issue on your Hisense Roku TV.
1. Make sure your Hisense Roku TV has Airplay functionality
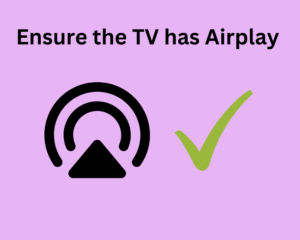
Those Hisense Roku TVs that have a model name starting from “R” support AirPlay.
These include the Hisense R6, R7 and R8 Roku TVs. If you have some other model of the Hisense TV, you can head over to settings and check if you can see the option “Apple Airplay and Homekit”.
If you do see such an option, your TV does have Airplay support.
2. Ensure that both devices are connected to the same network
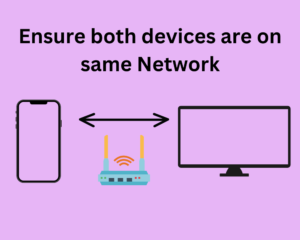
This is one of the most common cause of Airplay not working on your Hisense TV. You need to make sure that both your Hisense Roku TV and your Apple device (which you are trying to connect) are on the same Network connection.
Sometimes, due to auto-connect either of these devices get connected to different networks which is why you aren’t able to screen mirror/Airplay to your Hisense Roku TV. You can ensure that both devices are using the same Network in this way:
- Open Settings in your Hisense Roku TV
- Head over to Network -> About
- From here, note the Network name
- Now, open Settings -> Wi-Fi in your iPhone or MacBook.
- Verify that the Network name is same as the one you saw in your Hisense Roku TV.
- If not same, change the network of your iPhone/MacBook to match that of your Hisense Roku TV.
3. Ensure that Airplay is enabled on Hisense Roku TV

After trying the the above mentioned solutions, you must be wondering why is Hisense Roku TV Airplay not working? Well, you also need to ensure that Airplay is turned on in your Hisense Roku TV. Sometimes, a setting change or a software bug causes the Airplay to turn off by itself.
Follow these steps to turn it on:
- Press the Home button on your Hisense Roku TV remote
- Head over to Settings -> Apple Airplay and Homekit
- Turn it on
Now try mirroring your Apple device to your Hisense Roku TV.
4. Clear Cache of your Wi-Fi Router

Often, a filled-up router cache can be the culprit behind your Airplay not working on the Hisense Roku TV. In order to clear your Router’s cache, you need to reboot it. You can do it this way:
- Unplug your router from its power supply
- Keep it unplugged for 5 minutes
- Plug it back in and then turn on your Roku TV’s network settings to connect it to this Router/Network.
This will clear the router’s cache and will possibly solve the Airplay problem that your Hisense TV was facing.
5. Update the Software/Check for Software Updates
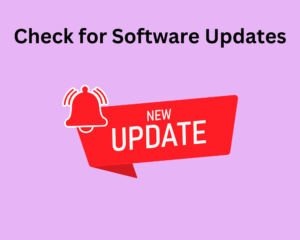
This goes for both the devices. You need to go to the settings of both the devices and check for software updates. Sometimes, outdated software is the culprit behind the Airplay not working on your Roku TV.
How do I update my Roku TV OS?
To check for updates, head over to Settings -> System -> Software Update -> Check Now.
This will take a while and check for any available software update. If an update is available, do update the Roku TV OS.
How do I update the Software on iPhone/iPad?
To check for software updates on your iPhone or iPad, head over to Settings -> General -> Software Update.
Here you might see an available Software update available. If you see it, select it so that the software update process begins!
6. Restart the Hisense Roku TV
Even after trying the above-mentioned, if the issue still persists, you can try restarting the the Hisense Roku TV.
- Head over to Settings -> System
- Then select Power -> System Restart
- From here, select Restart.
This will restart the Hisense Roku TV. However, do keep in mind that restarting would not remove any settings or saved data. Hence, it’s an easy and safe option.
7. Reset your Wi-Fi Router
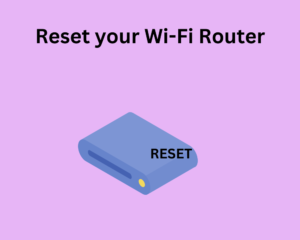
Often, no connectivity or poor connectivity issues can be fixed by resetting your Wi-Fi router. You can find the reset pinhole (labeled as Reset) at the back side or the bottom of your router.
Grab a pin/paperclip, insert it into the hole and hold for 30 seconds. Wait until the router lights turn off and back on.
This will remove all issues on the router side that might be causing Hisense Roku TV Airplay to not work.
8. Restart your iPhone/MacBook
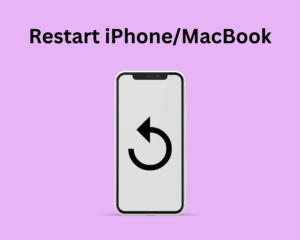
Another simple yet handy solution to try is resetting your Apple device. This can be your iPhone, iPad, MacBook or any Apple device which you are trying to Airplay from.
9. Reset Hisense Roku TV’s Network Connection
Another quick hack I found helpful was to reset the Hisense Roku TV’s Network Settings.
The TV itself provides an option to do so.
- Head over to Settings -> System
- Now move to Advanced System Settings -> Network Connection Reset
- Finally select Reset Connection
This will remove all network settings and saved Wi-Fi passwords. However, if your Hisense Roku TV Airplay wasn’t working previously, this will hopefully solve it.
However, you will have to go to Network settings and connect to your Wi-Fi network again.
10. Factory Reset Hisense Roku TV

Lastly, if nothing works, we have to ditch the simple solution and move on to the one which erases all TV settings and saved data. I am talking about factory resetting your Hisense Roku TV. You can do it this way:
- Grab you TV remote and open Settings
- Head over to System
- Now move to Advanced System Settings -> Factory Reset
- This will ask you to enter the PIN. If you haven’t set a PIN yourself, enter 0000 as the default PIN.
This will factory reset the TV. If you have lost the remote of your TV, you can also factory reset your Hisense TV without using the remote. Once done, set up the Wi-Fi connection again, and try screen mirroring (Airplay) your Apple Device to the Hisense Roku TV.
How to enable Airplay on Hisense TV?
To enable Airplay on your Hisense TV, follow these steps:
- On your Hisense TV Remote, press the Home button
- Scroll down to Settings -> Apple Airplay and Homekit
- Turn it on
This will allow you to screen mirror (Airplay) your Apple device to the Hisense TV.
How do I get Airplay on my Hisense TV that doesn’t have it?
If your Hisense TV or any other TV does not have built-in Airplay option, you can buy an inexpensive Roku stick and connect it to your TV. This will allow you to Airplay from your Apple device to your TV.
The Roku stick can easily be hooked up with any TV (even with non-smart TVs) and you can have all the Roku functionalities.
Does Roku TV need internet for Airplay?
Yes, Roku TV needs internet to Airplay from an Apple device to the TV. Both devices must be connected to the same Wi-Fi network. Roku TVs and Roku Stick devices support Airplay when connected with the internet.
Conclusion
Is your Hisense Roku TV Airplay not working? The Airplay feature can sometimes be disrupted by some software glitches which are easily fixable. To get rid of this issue, you can implement all the practical fixes that we have discussed in this article. These fixes are easy and you can implement them yourself.
Airplay and other casting options like Chromecast and Miracast are at the heart of interlinking your Smart TV with your mobile devices. Therefore, I strongly believe that your TV must have at least one of them fully functional! Now that you have read this article, fixing your Hisense Roku TV Airplay issue won’t be difficult at all. I hope the article was helpful for you.
Happy Smart Homing!